
Contents
車両との接続
製品と車両を接続するためには、付属のUSBケーブルを使用します。製品には
- (AI Box側) Type-C --------- Type-C (車両側)
- (AI Box側) Type-C --------- Type-A (車両側)
のように、2本のUSBケーブルが付属しています。車両のポートに合わせてどちらかのケーブルを使用してください。ケーブルを接続しエンジンを始動するとAI Boxが起動します。
車両のマニュアルに従って、「CarPlay」または「Android Auto」の接続設定を行ってください。もし「CarPlay」「Android Auto」を選択する必要がある場合、AI BoxはAndroidベースの機器になるため基本的に後者を選択します。
※ メルセデスなど一部の車両で「CarPlay」「Android Auto」を使用するためには、サービスの購入が必要になります。詳しくは車両のマニュアルをご覧ください。
言語設定
もし起動画面が日本語ではない場合、次の手順で日本語メニューを表示させることができます。
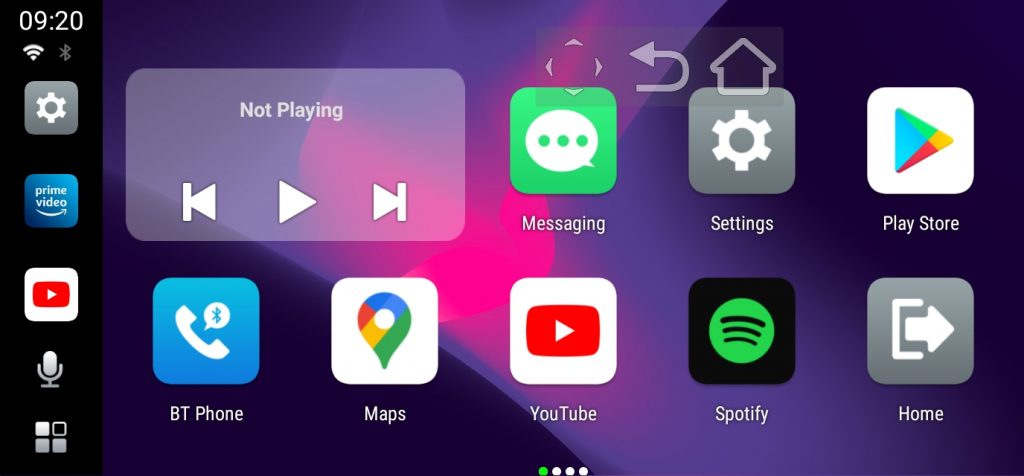
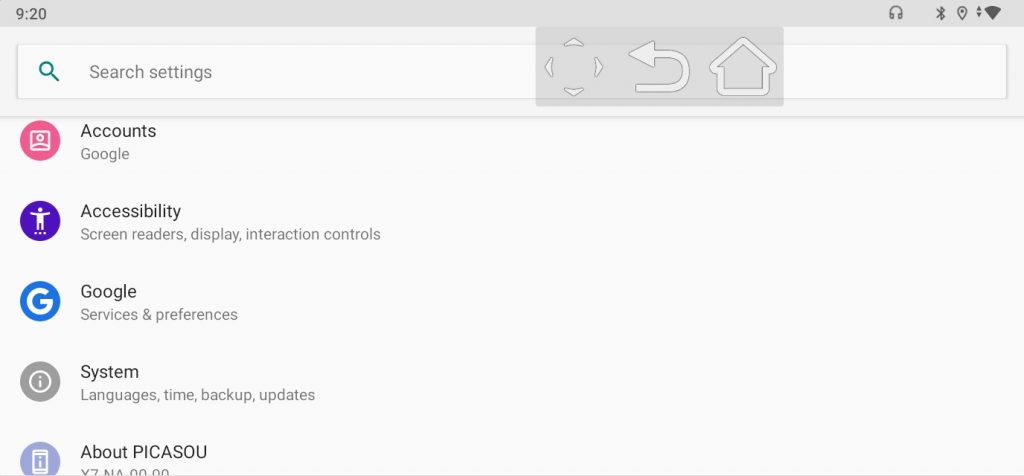
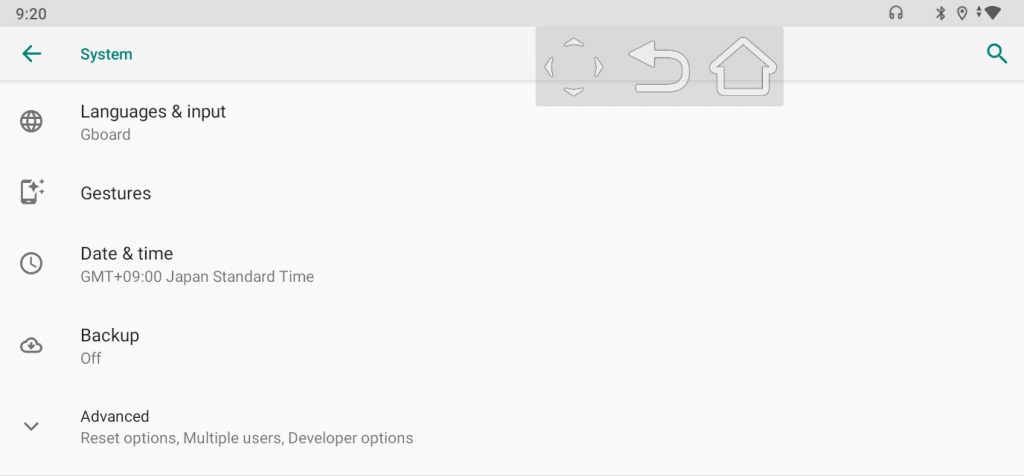
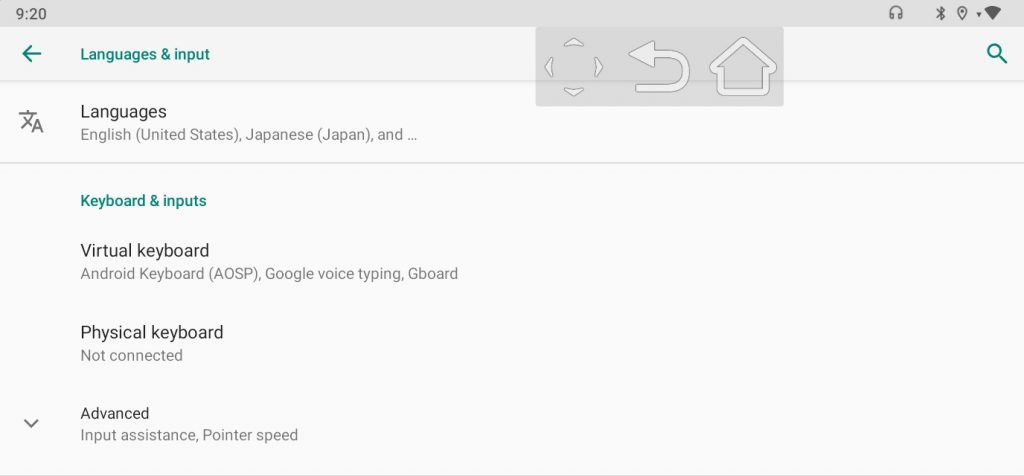
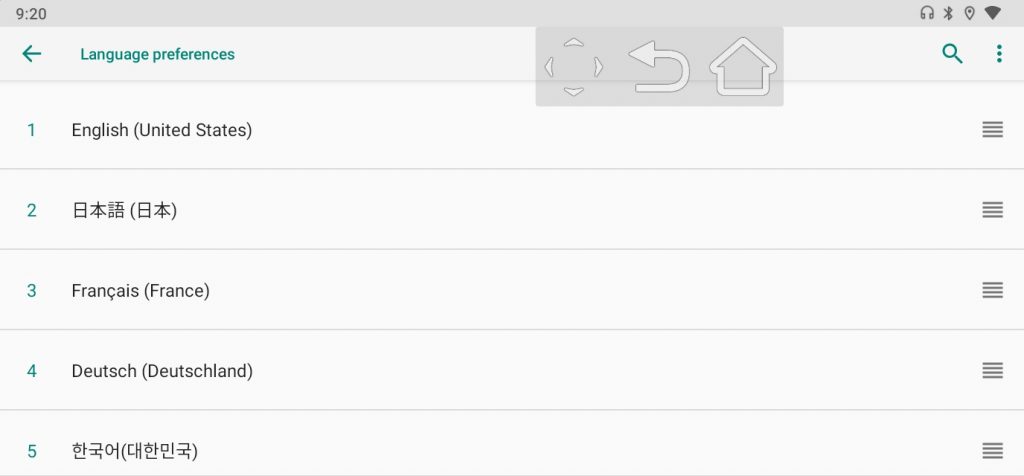
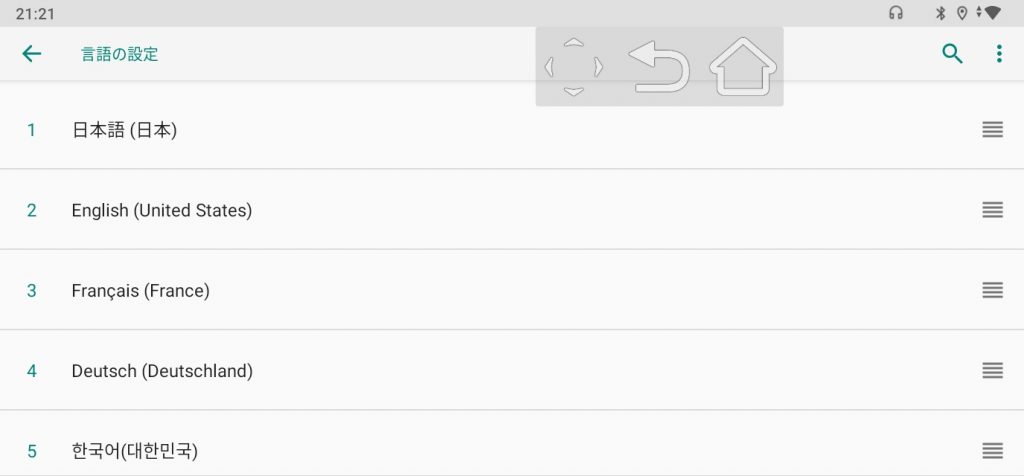
ネットワーク設定
製品をネットワークに接続するためには、「車両に付属しているWi-Fi」、「ポケットWi-Fi」、「スマホのテザリング」などを使用します。ここではiPhoneを使ったテザリングを紹介しますが、テザリングは一定時間で切断される場合があるため、データ専用SIMを使ったポケットWi-Fiなどのご利用を推奨いたします。
iPhoneのテザリング設定
「設定」→「インターネット共有」より「ほかの人の接続を許可」を有効にします。また、「"Wi-Fiのパスワード"」からパスワードを設定してください。
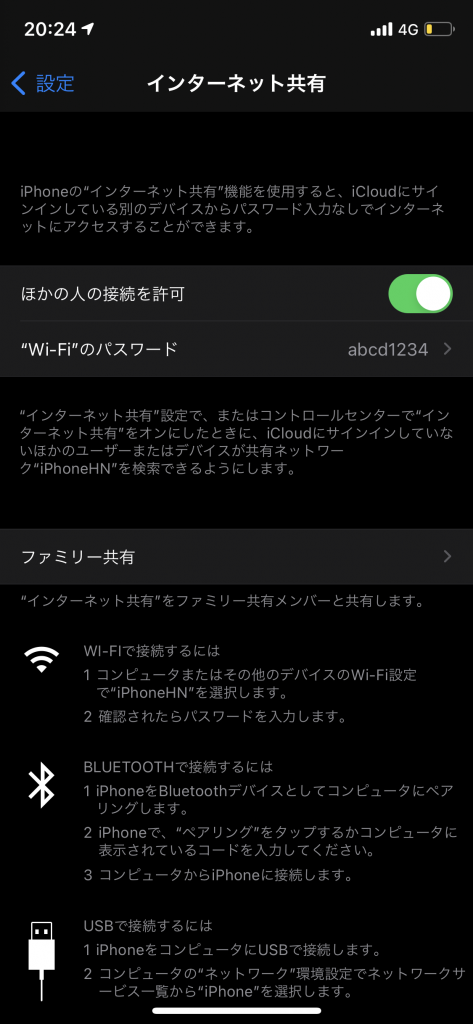
AI Box側の設定
「設定」「ネットワークとインターネット」「Wi-Fi」をタップし、テザリング用のネットワークを選択、パスワードを入力して設定を完了させてください。
フローティングボタンの操作
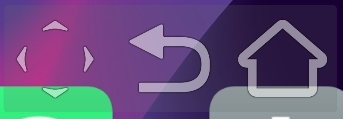
フローティングボタンは左から「位置の変更」「戻る」「ホーム」で構成されています。
位置の変更
タップしたままの状態で指を動かし、フローティングボタンの位置を変更することができます。
戻る
1つ前の画面に戻ることができます。また、タップし続けることで画面の2分割をすることができます。
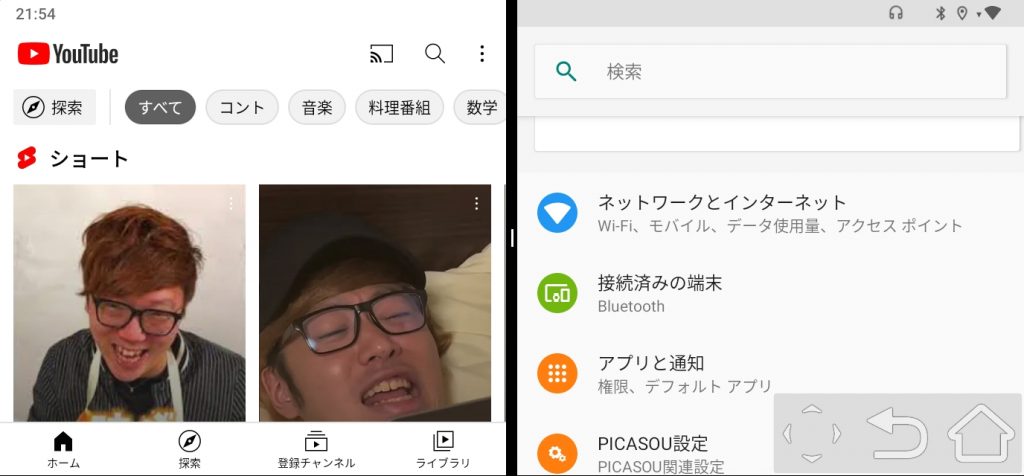
ホーム
ホーム画面に戻ることができます。また、タップし続けることで起動中のタスクを整理することができます。
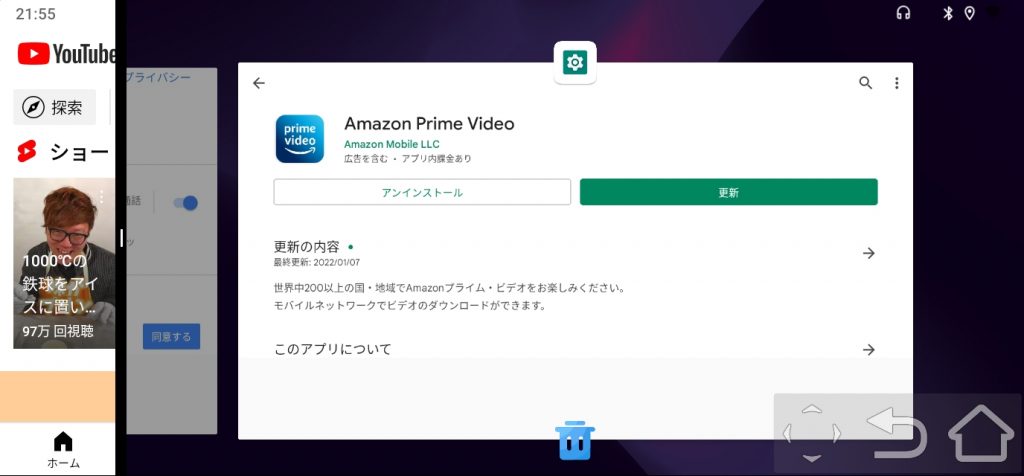
Google Play ストアの設定、アプリの更新
Play ストアを利用するためには、Gmailなどで使用しているGoogleアカウントが必要なります。ホーム画面の「Play ストア」をタップしてください。
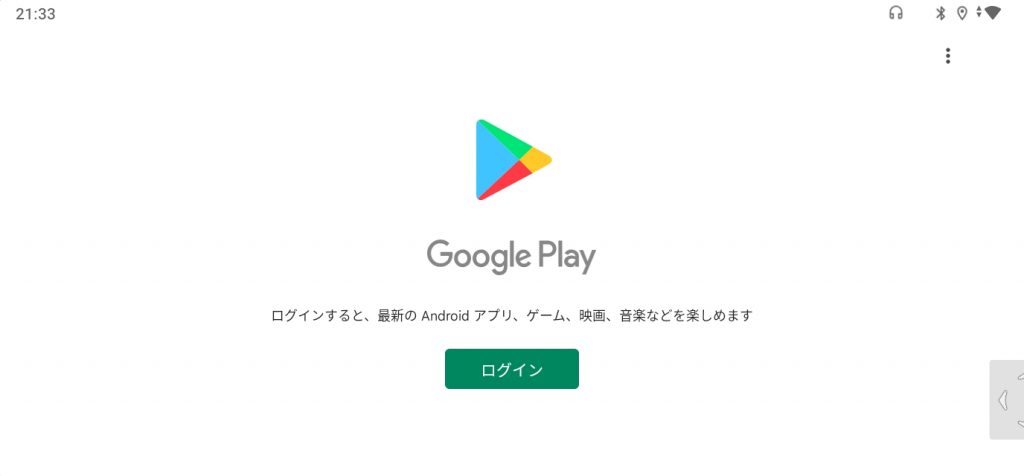
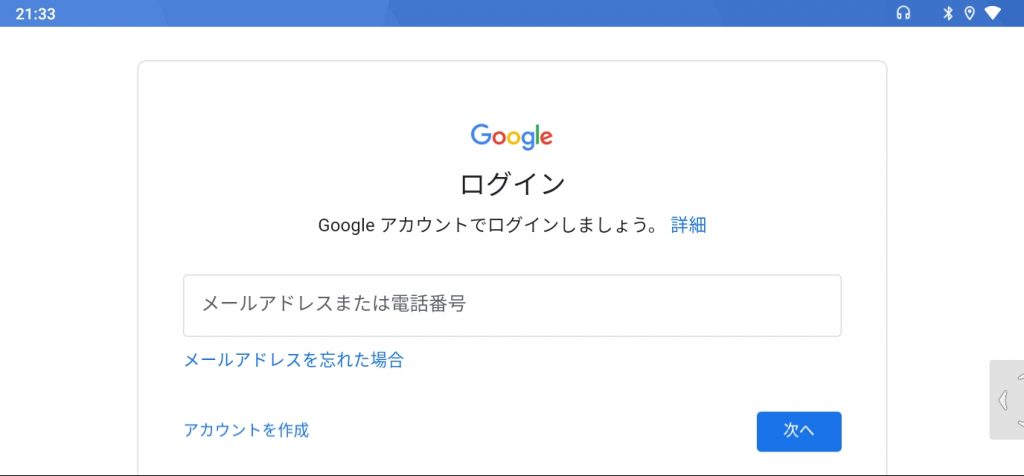
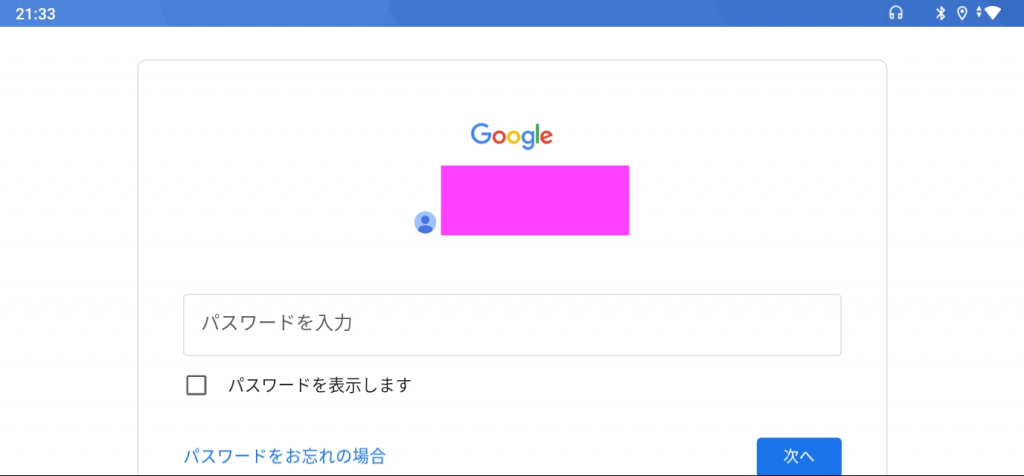
ログインするとプライム・ビデオ、Hulu、Yahoo!カーナビなど、お好きなアプリをダウンロードすることができます。
※ 一部対応していないまたは動作が不安定なアプリもありますのでご注意ください
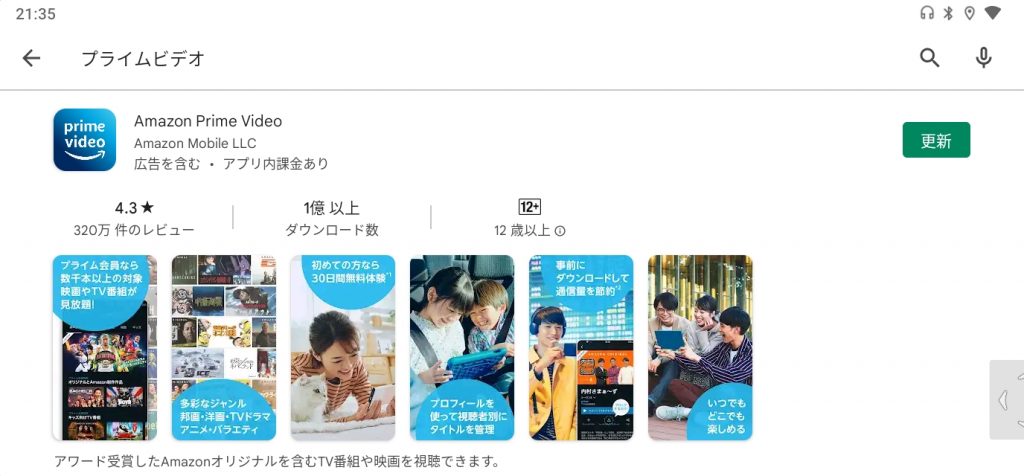
不具合などが解消されるよう、定期的に全てのアプリを更新するようにしてください。
音声による操作
車両のステアリングに音声入力ボタンがある場合は、ボタンを2〜3秒押したままにするとGoogleアシスタントが起動します。ボタンから指を離して「明日の天気を教えて」など音声でコマンドを入力してください。使用可能な例をいくつかご紹介します。
- 東京駅にナビして
- マップでコンビニを検索して
- 明日の天気を教えて
- 今日のリマインダーを教えて
- 5分タイマー
SDカードからのメディア再生
メディア再生をサポートするアプリはいくつかありますが、標準でインストールされているvlcを使用するのが簡単です。動画や音楽の入ったマイクロSDカードを挿入して、vlcを起動してください。通常であれば外部ストレージ内のメディアが自動認識されます。
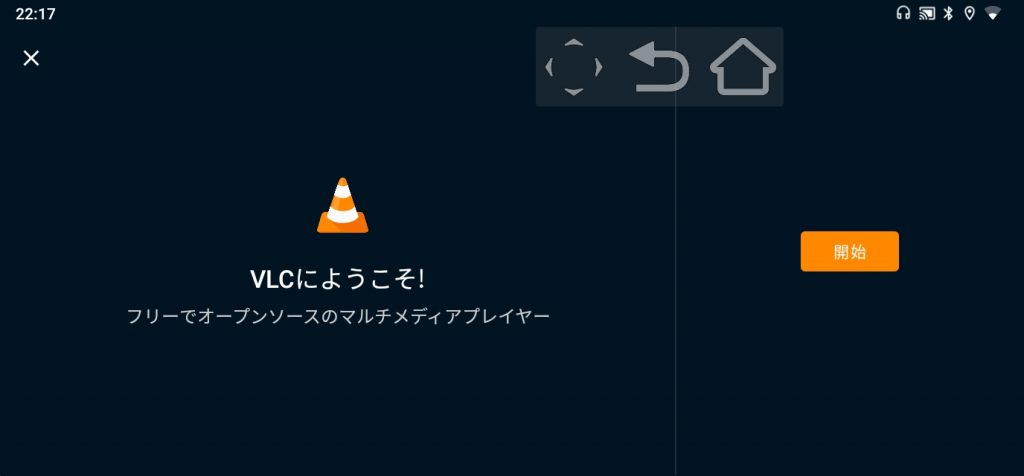
ワイヤレス CarPlayの設定
アクセスポイントの設定
ワイヤレス CarPlayを使用するためには、製品のアクセスポイント機能を有効にする必要があります。この機能を有効にした場合、Wi-Fi機能が一時的に無効になります。
「設定」「ネットワークとインターネット」「アクセスポイントとテザリング」「Wi-Fiアクセスポイント」から「OFF」を「ON」に設定します。もし設定が有効にならない場合、同画面の「詳細設定」から「AP 帯域幅」を「2.4 GHz 帯」に設定し、再度「ON」にしてください。
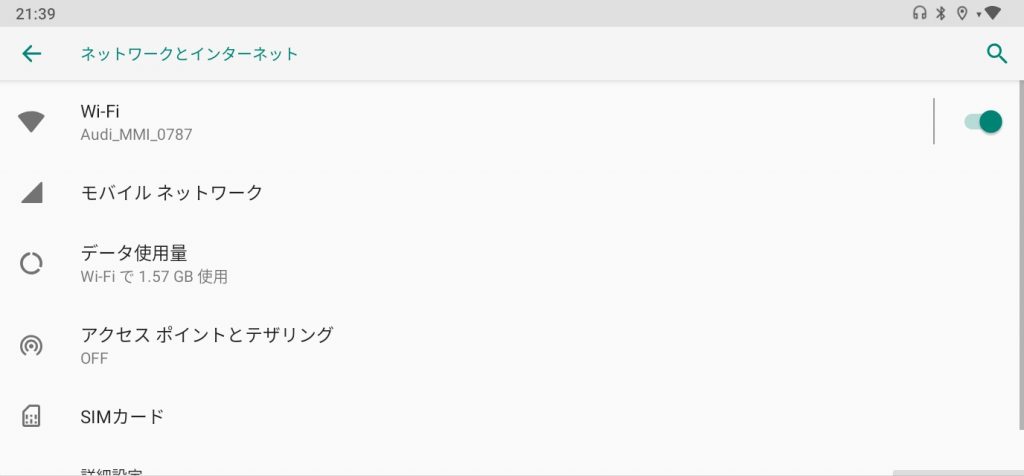
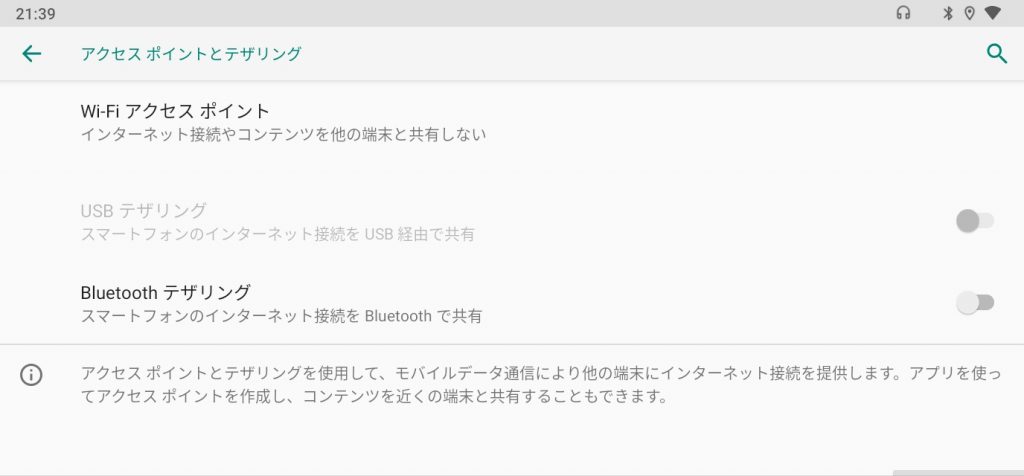
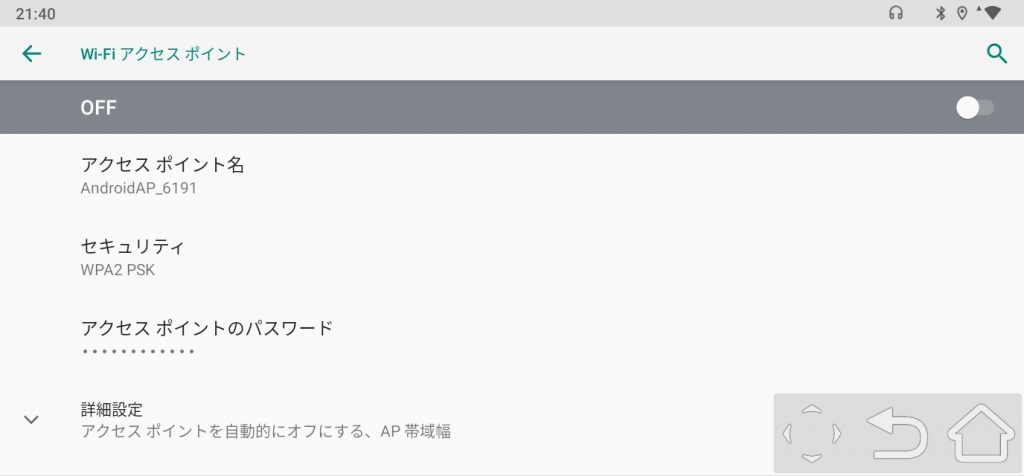
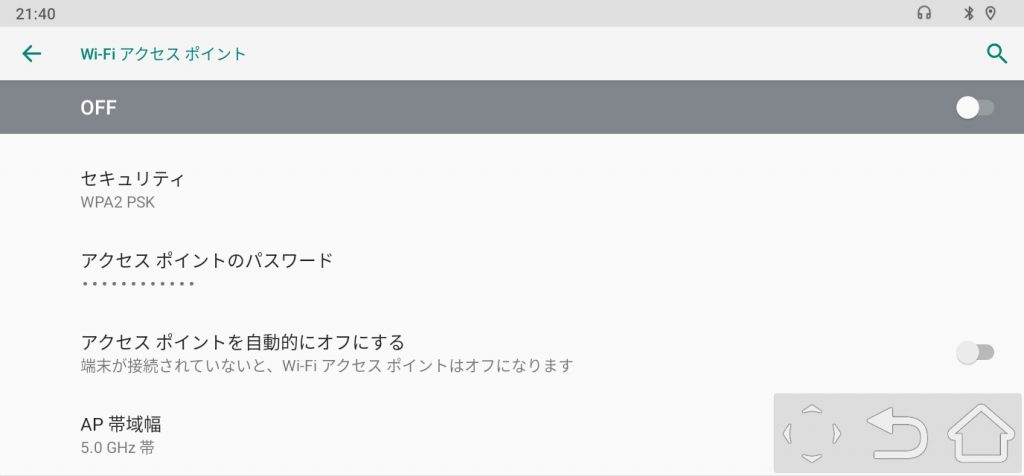
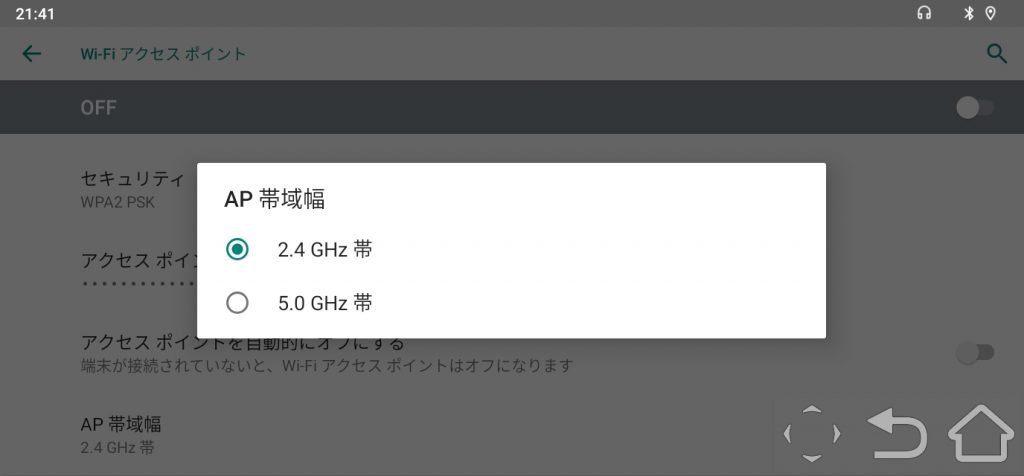
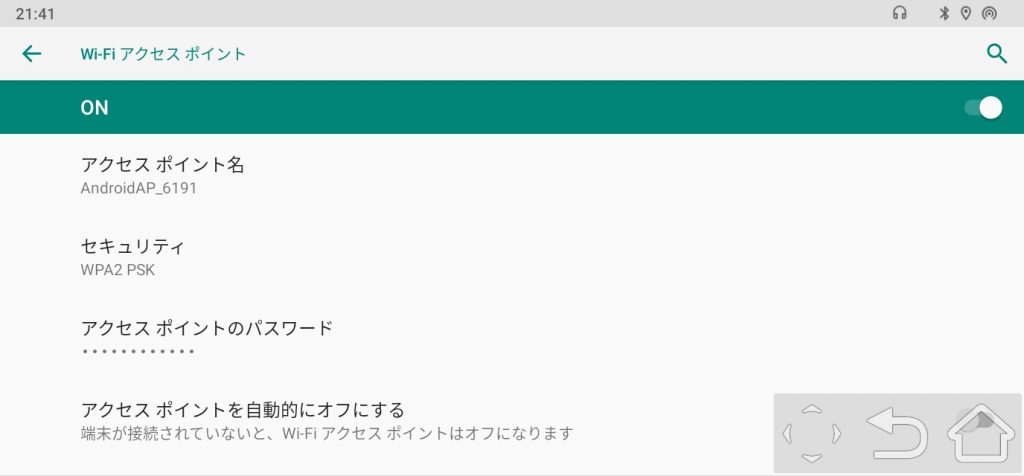
SpeedPlayの実行
SpeedPlayとはワイヤレスCarPlayを使用するためのアプリです。ホーム画面からSpeedPlayを実行します。
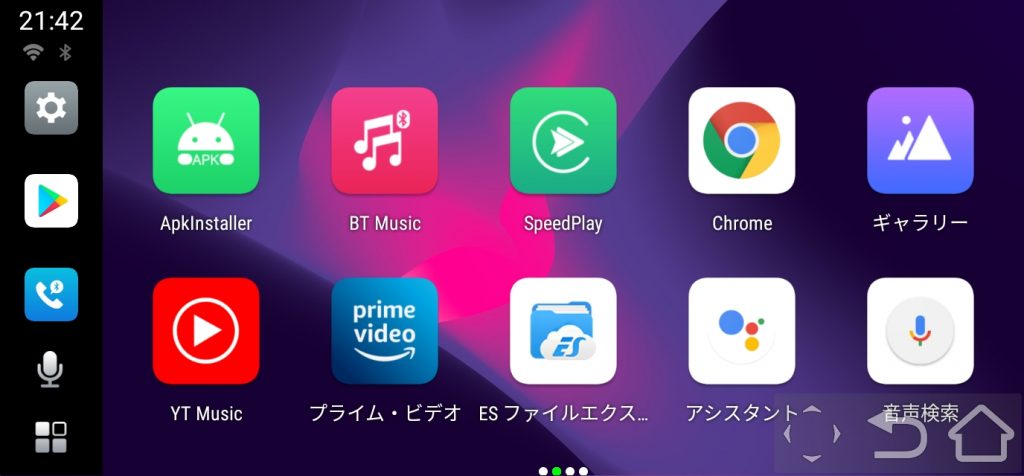
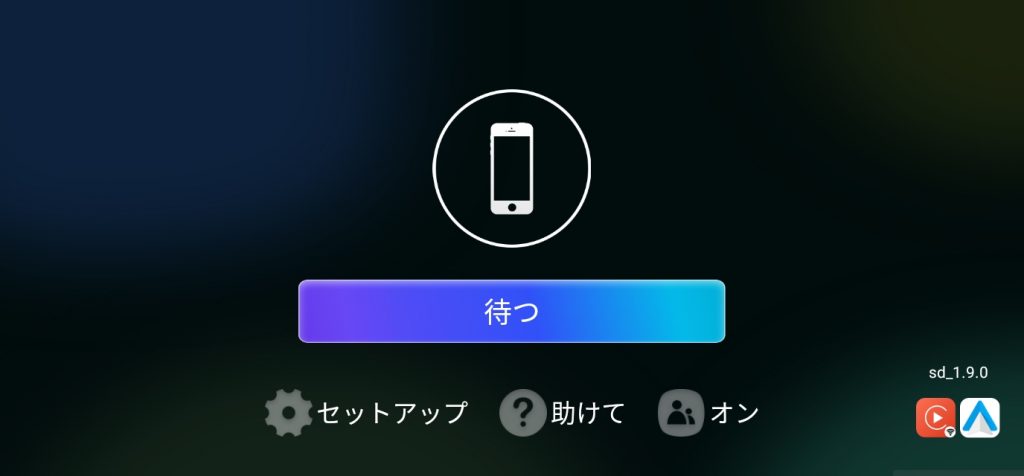
スマホからのペアリング
「設定」「Bluetooth」に進みます。AI Boxが「PICASOU」として表示されますのでタップしてペアリングします。
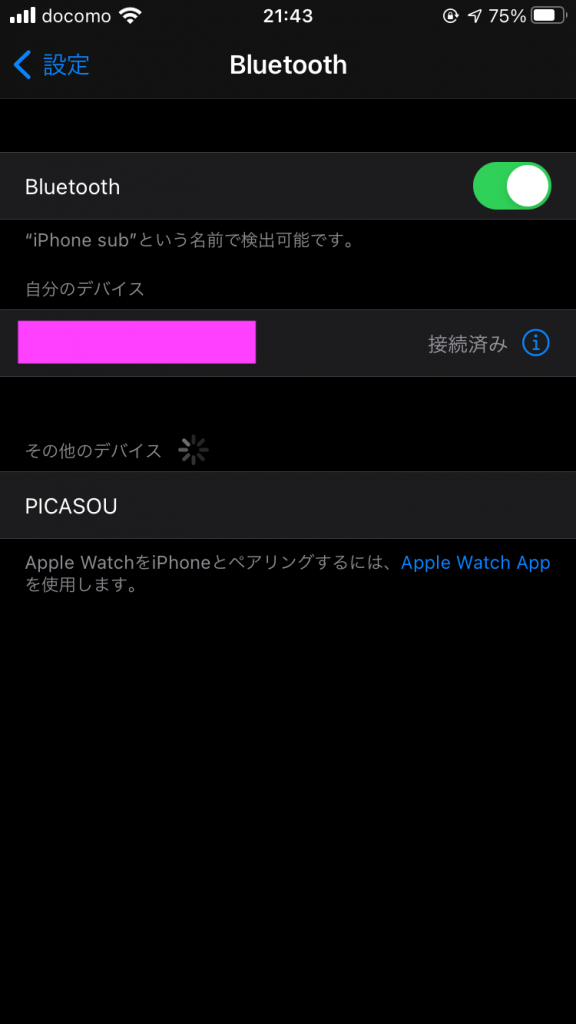
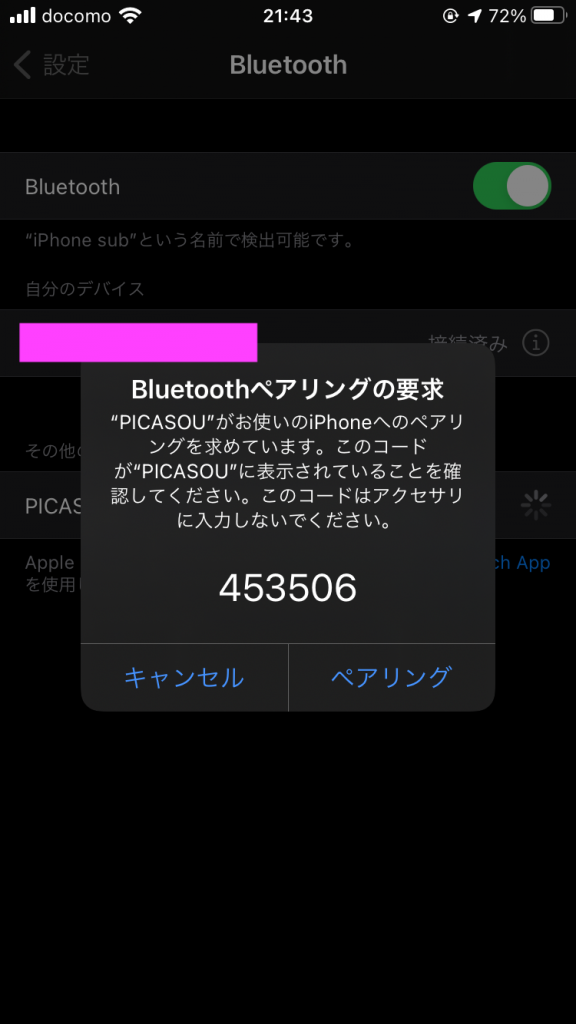
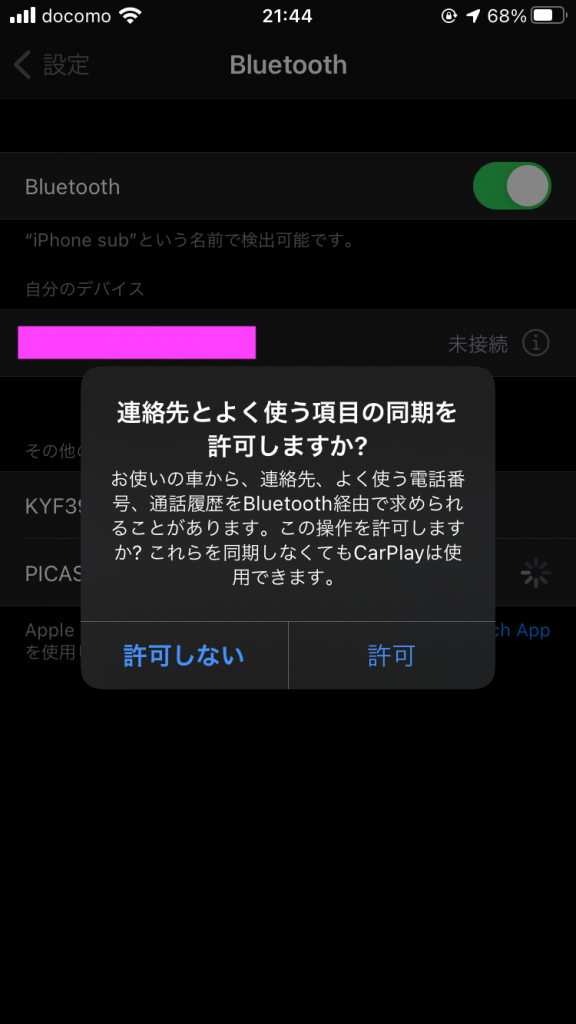
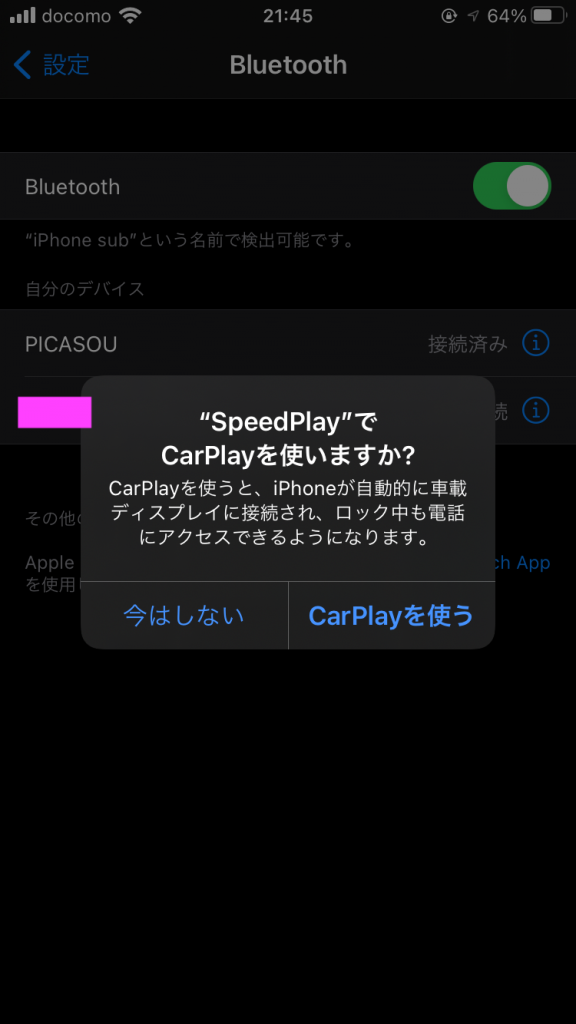
SpeedPlay側の操作
SpeedPlayの画面が「接続中...」と表示されますので、しばらく待つとオリジナルのCarPlay画面が表示されます。
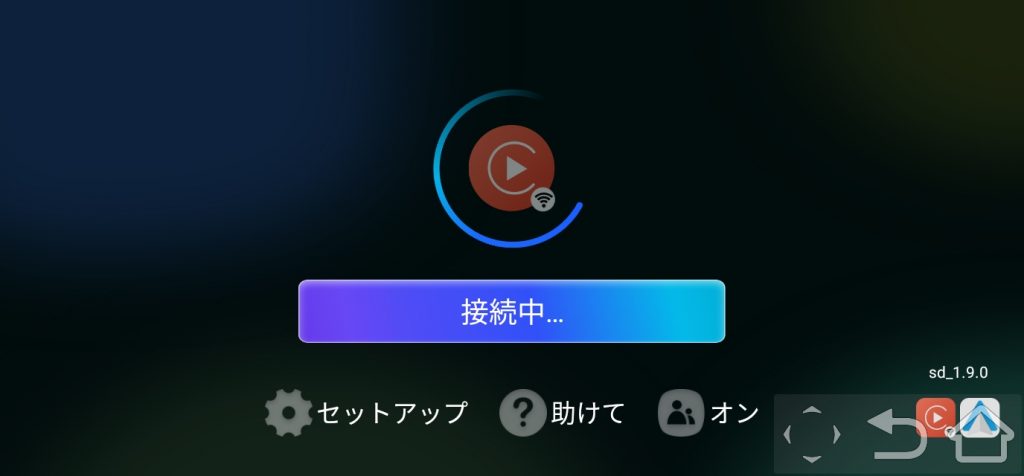
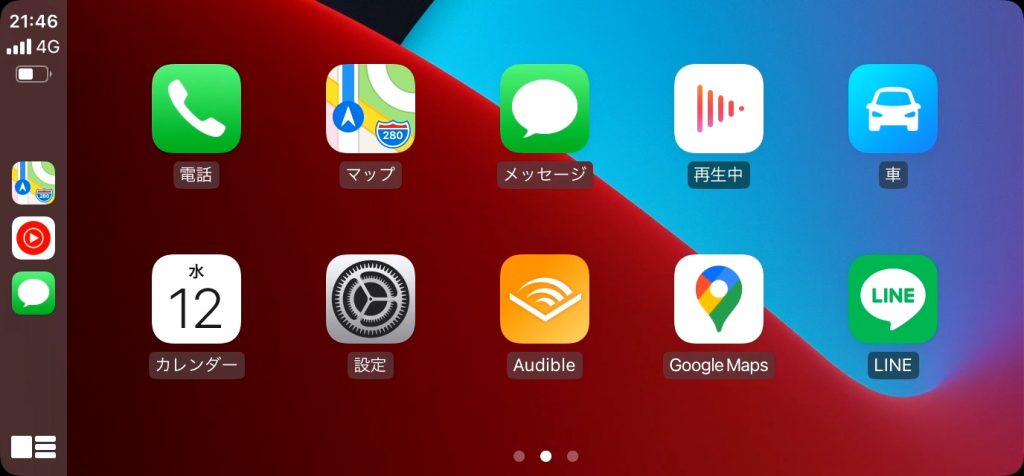
AI Boxに戻るためには「車」をタップします。
※ 製品を再起動した際など、「Wi-Fiアクセスポイント」がリセットされる場合がありますので、ワイヤレス CarPlayを使用する際には必ずこの機能を事前に有効にしてください。
※ 「Wi-Fiアクセスポイント」と「Wi-Fi(クライアント)」を同時に使用することはできません。例えば、「Wi-Fiアクセスポイント」を有効にした場合、既存のWi-Fiネットワークから切断されます。
Bluetooth通話
AI Boxとスマホをペアリングすることで、車両のスピーカーによる通話が可能になります。使用するにはホーム画面の「ブルートゥース」をタップしてください。スマホのアドレス帳なども自動でインポートされているはずです。
Bluetoothリモコンの設定
「設定」「接続済みの端末」「新しいデバイスとペア設定する」に進み、お使いのワイヤレスリモコンのペアリングを行ってください。ペアリングが終われば、画面にマウスカーソルが表示されるようになります。
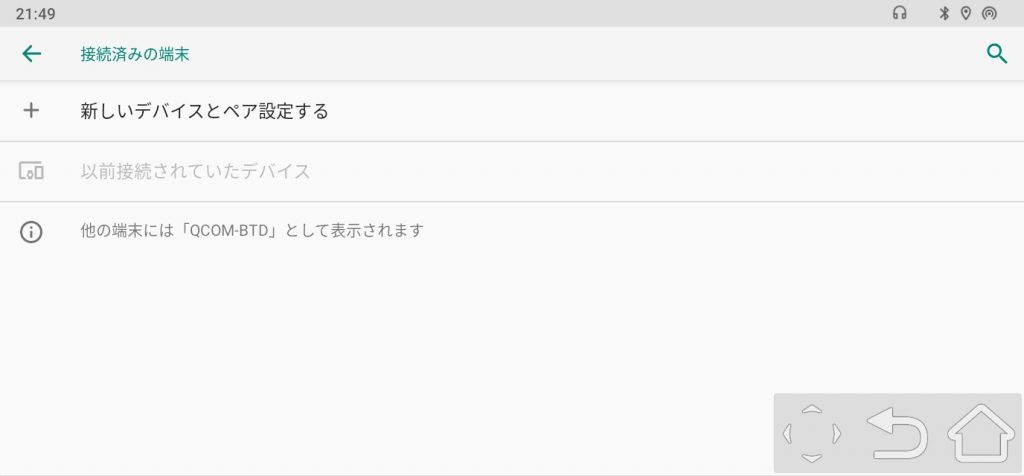
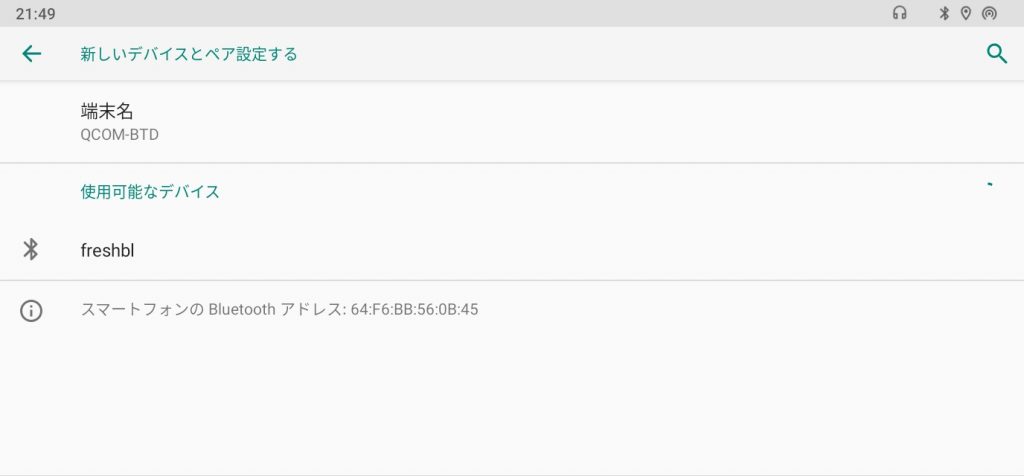
ファームウェアのアップデート
※ 「動作が不安定」「既知の問題がある」など、特別な理由がない限りファームウェアのアップデートは行わないことが推奨されています。
- 次のURLから「update.zip」をダウンロードします
- Windows (FAT32)形式でフォーマットしたマイクロSDカードを準備します
- 上記でダウンロードした「update.zip」を展開 (解凍)することなく、そのままマイクロSDカードのトップディレクトリにコピーしてください
- コピーが完了したらマイクロSDカードを取り出し、車両に移動します
- 車両にAI Boxを接続し、エンジンを始動させてください
- AI Boxの通常メニューが表示されたらマイクロSDカードを挿入し、数秒待ちます
- 画面の指示に従ってアップデートを行ってください。アップデートには数分かかります。途中で電源を切らないようご注意ください
ログの取得
トラブル解決などの際に、ログの採取をお願いする場合があります。次のようにして採取を行ってください。
- Windows (FAT32)形式でフォーマットしたマイクロSDカードを準備します
- マイクロSDカードのトップディレクトリに「boxlog」という空ディレクトリを作成します
- エンジンを始動し製品を起動します。マイクロSDカードを挿入すると、ログが自動で採取されます
- 採取されたログは全て「boxlog」ディレクトリ内に保存されます。「boxlog」自体をzipファイルなどにしてログを送付してください
製品の初期化
製品が不安定になった、設定しすぎてよく分からなくなった、といった場合には製品を工場出荷状態に初期化することができます。この場合、設定やアプリは全て初期状態に戻りますが、ファームウェアのバージョンは維持されます。
「システム」「詳細設定」「リセットオプション」より「すべてのデータを消去」を選択してください。再起動時に言語、ネットワーク、アプリなど全ての再設定が必要になるため、リセットの際は十分にご注意ください。